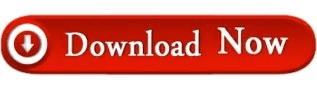Position the pointer over the red pupil and click. If red-eye still appears, drag the Size slider until the circle is the same size as the red-eye area. Photos removes any red-eye that it detects in faces in the photo. Tip: To quickly see the red-eye tool while editing, press E. A brush that is slightly larger than the area you want to fix works best so that you can cover the entire area with one click.ĭouble-click a photo, then click Edit in the toolbar. If necessary, click either the Healing Brush tool, Patch tool, or Red Eye tool to show the hidden tools and make your selection. With this Red-eye Reduction Tool you can remove a common 'red-eye' effect from your digital photos with very simple steps. To have the red-eye tool appear all the time, choose View > Always Show Red-eye Control.įree Red-eye Reduction Tool is a photo correction tool. Note: The red-eye tool appears automatically when Photos detects that a photo was taken with flash. You can remove the appearance of red-eye in a photo.
Remove red-eye Taking a picture using a flash can result in red pupils in a person’s eyes.